Como criar um site imobiliário grátis para o corretor de imóveis
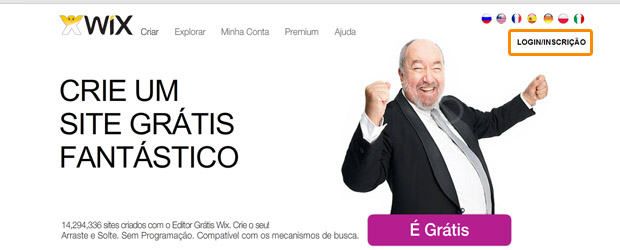
Ter um site para divulgar seus imóveis é imprescindível. Apresentaremos aqui como criar ou editar um site imobiliário através do Wix, uma ferramenta gratuita com um excelente potencial para corretores de imóveis, imobiliárias e construtoras.
Como criar um site imobiliário grátis
Criando sua conta no Wix
Primeiramente acesse Wix.com para começar e clique no local indicado na imagem abaixo.
Após isto, clique em “Criar nova conta” na janela que abrirá, como na imagem a seguir:
Preencha a próxima janela para criar sua conta com email e senha, e clique em “Ir”.
Feito isto, siga na próxima imagem para selecionar um tema e segmento para seu layout. Faça como na próxima imagem:
Próximo passo! Clique em editar no primeiro modelo de site, mas sinta-se a vontade para optar pelo que desejar para divulgar seus imóveis. Veja na imagem:
Editando textos
Siga as imagens abaixo para editar qualquer texto em seu site imobiliário.
1. Clique sobre o texto que deseja editar
2. Clique em “Edit Text”
Agora selecione o trecho do texto (clicando e arrastando) que deseja editar. E observe como e onde você realiza as edições:
1. Altere o tipo de texto. Opções existentes: título (title), menu, título de página (page title), cabeçalhos (heading) e parágrafos (body).
2 e 3. Alterar cor do texto
4. Define negrito, itálico e sublinhado
5. Define alinhamento
Ajustando dimensões e movendo objetos
Para ajustar tamanhos de caixas de texto e outras formas (círculos, retângulos, imagens, etc.), clique sobre o que deseja ajustar/mover e use as laterais das imagens, clicando nos pontos (mostrado na imagem abaixo) e arrastando.
Para mover faça o mesmo processo, porém sobre a linha de margem, e não sobre os pontos. Clique e arraste para posicionar o objeto.
Editando o menu
Para editar o tipo de menu, alinhamento e tamanho de itens, siga os passos abaixo:
1. Defina o alinhamento dos botões e dos textos dos botões
2. Ajustes para os botões, sendo: mesmo tamanho entre os itens e adaptar a largura dos botões ao tamanho total do menu
3. Trocar estilo (abre janela seguinte)
4. Altera entre estilos de menu, sendo: somente texto, botões ou extra.
5. “Ok” quando concluir
Editando e trocando imagens
Para trocar e editar suas imagens clique sobre a imagem e faça como nos passos a seguir:
1. Trocar imagem, clique e selecione “Upload Image” na janela que abrir.
2. Defina se sua imagem será cortada, ajustada ou “enquadrada” na forma.
3. Atribua um título à imagem e um texto alt (que aparece ao passar o mouse sobre a imagem)
4. Selecione um link ao clicar na imagem
5. Altere o estilo, forma, da imagem (veja no próximo passo)
Alterando o estilo da imagem
Para dar um toque especial ao seu site, selecione formas diferentes de apresentar sua imagem. Siga os passos abaixo para fazer isto:
1. Clique em “Change Style”
2. Escolha entre alguns tipos pré-definidos
3. Clique em “Edit Style”
4. Visualize e clique para selecionar um estilo
5. Navegue entre os estilos de imagem
6. Defina a cor da borda
7. Selecione para adicionar sombra
8. Defina a espessura da borda
9 e 10. “Ok” quando estiver pronto
Editando botões
Siga os passos a seguir para editar os botões em seu site imobiliário:
1. Edite o texto do botão
2. Selecione um link
3. Defina o alinhamento do texto
4. Dimensão da margem interna (onde não haverá texto)
5. Altere o estilo (próximo passo)
Alterando o estilo dos botões
Siga os passos abaixo para alterar o estilo dos botões:
1. Clique em “Edit Style” para editar
2. Visualize e clique para selecionar um estilo
3. Navegue entre os estilo de botão
4. Altere a cor do texto quando o mouse passar sobre o botão
5. Altere a cor do texto
6. Cor de fundo do botão
7. Cor da borda quando o mouse passar sobre o botão
8. Cor da borda
9 e 10. “Ok” quando estiver pronto
Editando ícones de redes sociais
Redes sociais são muito importantes atualmente, por isto, incremente seu site imobiliário com redes sociais onde você seja ativo e presente. Veja como adicionar e editar links de suas redes sociais:
1. Clique em “Organize Icons” para editar e adicionar ícones
2. Clique em “Add Social Icon” para adicionar o ícone de uma nova rede social. Clicando, selecione a rede e clique em “ok”
3. Clique em um ícone para excluí-lo ou editar seu link
4. Cole o link do seu perfil na rede social correspondente ao ícone
5. “Ok” quando estiver pronto
6. Dimensione o ícone
7. Altere o espaçamento entre eles
8. Opte entre visualização vertical ou horizontal
Alterando e adicionando páginas do seu site
Veja a seguir como alterar título de páginas (o título que aparece no menu e no link da página) e criar novas página para seu site.
Acompanhe:
1. Clique para expandir
2. Clique para adicionar uma página. Clicando, selecione um modelo de página, atribua-a um nome e clique em “ok”.
3. Duplique a página selecionada
4. Clique e arraste para alterar a ordem das páginas (isto alterará a sua posição no menu principal).
5. Clique na engrenagem para abrir o setor anexo de edição da página
6. Altere o nome da página
7. Altere o nome que constará no link. Obs.: somente minúsculas e não poderá conter acentos)
8. Título da página ( visível na parte superior do seu navegador)
9. Descrição da página. Seja breve e não ultrapasse 160 caracteres
10. Palavras-chave que descrevem esta página
11. “Done” quando estiver pronto
Editando sua página de contato
Exercite o passo anterior selecionando a sua página de contato. E siga os passos abaixo para editar o formulário, mapa e destinatário das mensagens.
1. Adicione o email que deverá receber os formulário
2. Clique em “Change Style” para alterar o estilo
3. Para editar o estilo, clique em “Edit Style”
4. Visualize e selecione os diferentes tipos de formulários
5. Navegue entre os estilos
6. Escolha a cor da borda
7. Cor de fundo nº2
8. Cor de fundo nº1
9. Cor do texto 1
10. Cor do texto 2
11. Estilo da letra (Fonte)
12. Dimensão do arredondamento dos cantos
13. Sombra e espessura da borda
14 e 15. “Ok” quando pronto
Alterando informações de mapa
Para alterar as informações do mapa faça como na imagem abaixo;
1. Coloque o endereço de sua imobiliária, construtora ou escritório.
2. Após isto, clique em “Find” para marcar o endereço escrito acima no mapa ao lado
3. Este pequeno texto será exibido no balão que salta ao local
4. Editado este campo, clique em “Set” e o texto será alterado ao lado
5. Selecione entre os tipos de mapa: normal, terreno, satélite ou híbrido
6. Habilite ou desabilite o controle de visualização do mapa. São estas (em ordem):
– Alterar tipo do mapa
– Zoom
– Menu de navegação
– Street view
– Movimentar mapa
7. Alterar estilo de mapa
8. Selecionar entre os 4 estilo de mapa
9. “Ok” quando pronto
Alterando Cores, Fontes e Imagem de fundo
Veja como você altera as configurações gerais de aparência do seu site neste passo:
1. Clique no pincel para abrir o menu anexo
2. Altere o plano de fundo do seu site
3. Altere a paleta de cores que guiará seu site
4. Altere a família de fontes (estilos de letra) do seu site
Mudando o plano de fundo
Clicando no item 2 da imagem acima, você acessa as opções de plano de fundo. Clique em “Background” e prossiga na próxima imagem:
1. Escolha entre um dos planos de fundo disponíveis
2. Envie o seu papel de parede e edite
3. Escolha sua imagem (mais detalhes abaixo)
4. Ajuste/adaptação à tela: tela inteira, esticar, topo, topo vertical, topo horizontal e normal
5. Define ponto de ancoragem da imagem
6. Marque para que o conteúdo do site se mova e o fundo esteja fixo
7. Altere a cor do fundo (acaso não seja uma imagem que ocupe todo o espaço)
8 e 9. Feche para salvar
Alterando paleta de cores
Como no item anterior, clique no item correspondente às cores (Colors – item 3) para escolher novas cores para o seu site.
1. Escolha entre uma das paletas pré-definidas
2. Escolha as cores que deseja para seu site você mesmo
Escolhendo novos tipos de letras
Selecione “Fonts” (item 4) e siga para a próxima imagem;
1. Escolha entre um dos padrões já existentes
2. Monte o seu “kit” de fontes, Atenção: utilize no máximo 3 fontes, sendo: 1 para títulos, uma para o corpo e outra para rodapé, por exemplo.
Adicionando textos, imagens, galerias, etc.
Para incrementar seu site com novas imagens, ou para criar um site do zero, você precisará adicionar diversos elementos. Veja como adicioná-los:
1. Clique para expandir o menu
2. Clique para adicionar textos de título ou parágrafo
3. Adicione imagens com ou sem bordas/estilos
4. Adicione uma galeria (ideal para página de imóveis)
5. Acrescente vídeos ou músicas
6. Acrescente elementos geométricos ao seu site
7. Menus e botões
8. Ícones e plugins de redes sociais (inclusive o botão “Curtir” – ideal para página de imóveis)
9. Adicione itens como mapas (ideal para páginas de imóveis), formulários de contato, etc.
Título e descrição do site imobiliário
Aqui você verá como adicionar um título e uma descrição ao seu site. veja abaixo:
1. Clique na engrenagem e selecione
2. Selecione a opção para expandir o menu
3. Adicione um título seu site (não ultrapasse 70 caracteres
4. Conte na descrição de forma clara e direta do que se trata seu site (não ultrapasse 160 caracteres)
5. Atribua algumas palavras-chave para identificar seu site
Salvando seu site
Veja abaixo como salvar seu site:
1. Clique em “Save”
2. Coloque o nome do seu site (seja tão breve quanto no título)
3. E “Save” quando estiver pronto
Feito isto aparecerá a seguinte tela onde você poderá publicar seu site (1) ou continuar editando (2).
Publicando seu site
Para publicar, clique no item 1 da imagem acima ou faça como na imagem abaixo:
1. Clique em “Publish”
2. Marque a opção para seu site estar visível no Google
3. “Publish now” para publicar
4. Na próxima tela, clique em “Not now, thanks”
Tudo pronto!
Ao publicar seu site você poderá optar por compartilhá-lo no Facebook ou Twitter, mas isto é opcional. Concluído, você poderá clicar em “Go to my account” à direita-inferior da janela que se abrirá.
Você será direcionado ao painel de controle do Wix, onde poderá visualizar seu site ou editá-lo noutro momento.
Mãos-à-obra!
Agora é editar ou construir seu site pois você já está apto para criá-lo e ter um espaço profissional para divulgar seus imóveis.
Quando concluí-lo, divulgue-o aqui nos comentários. Nós adoraremos ver o resultado.


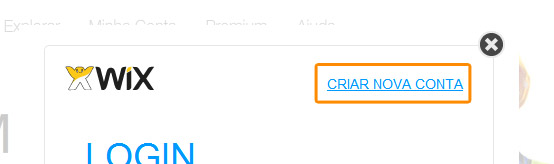
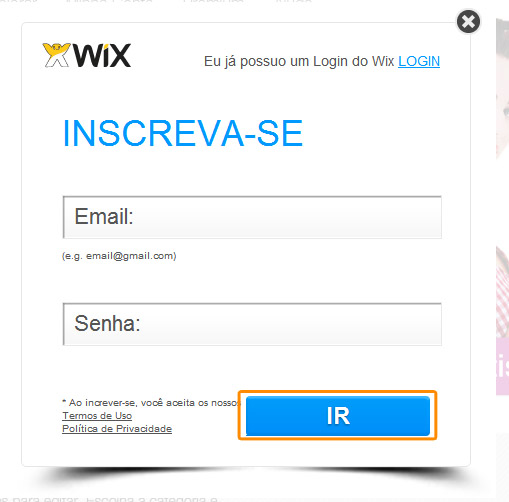
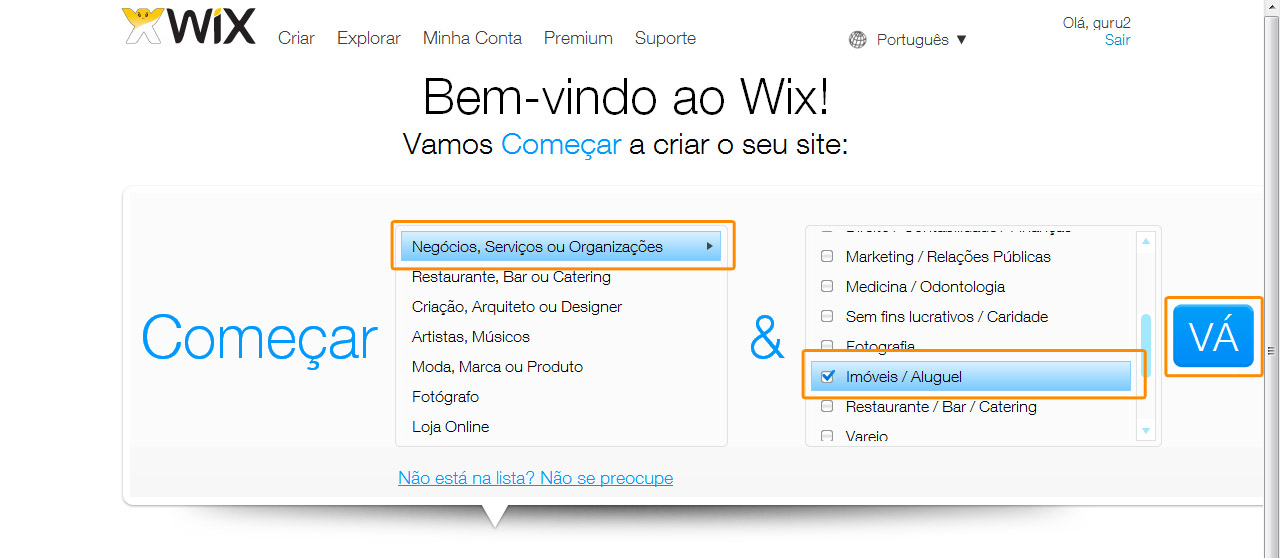

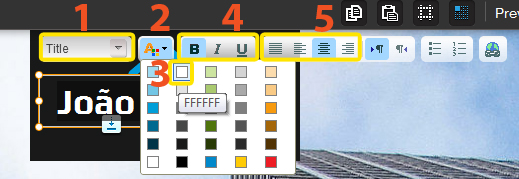
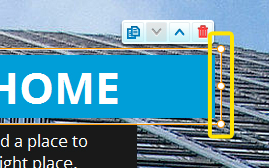

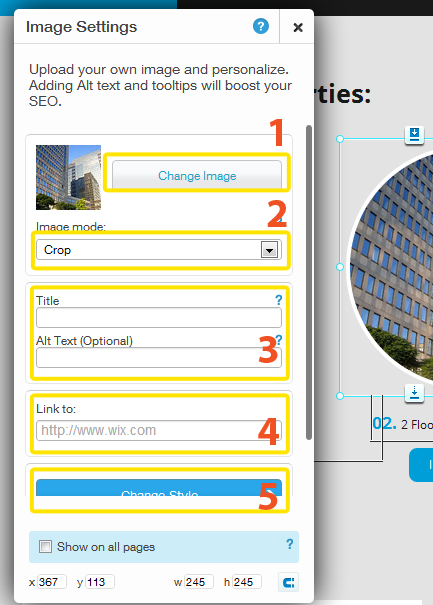
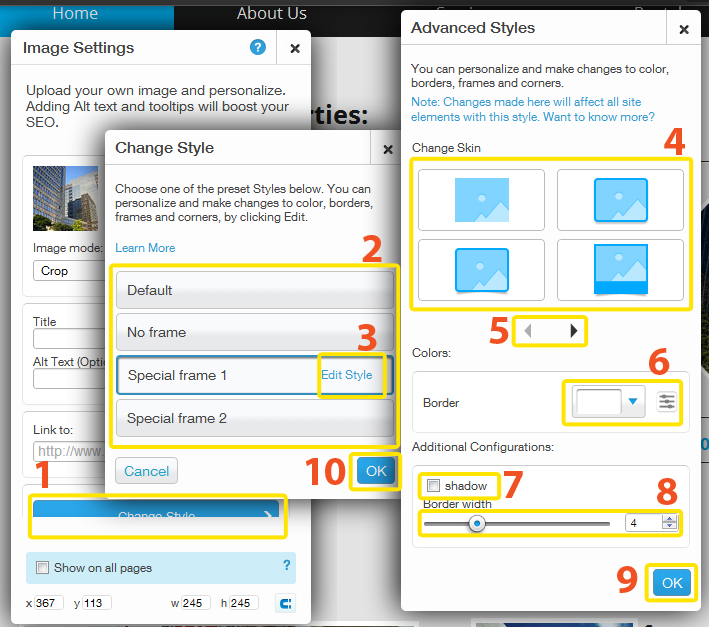
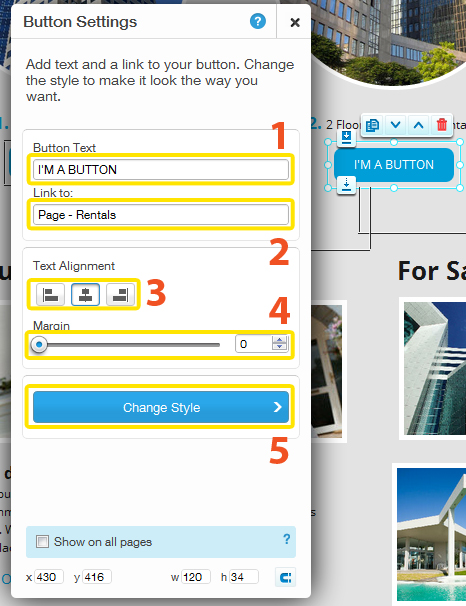
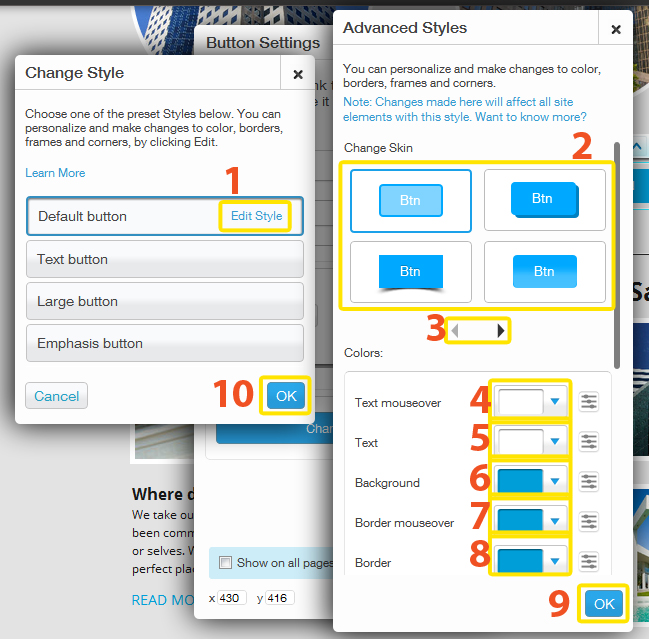

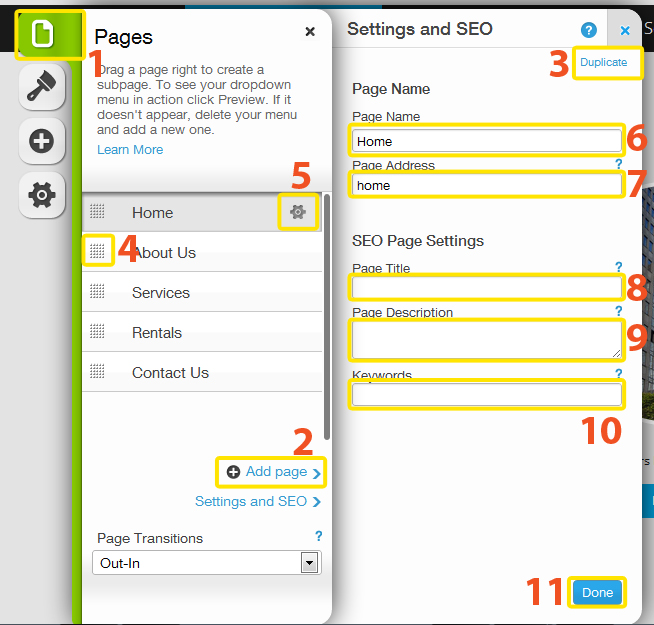
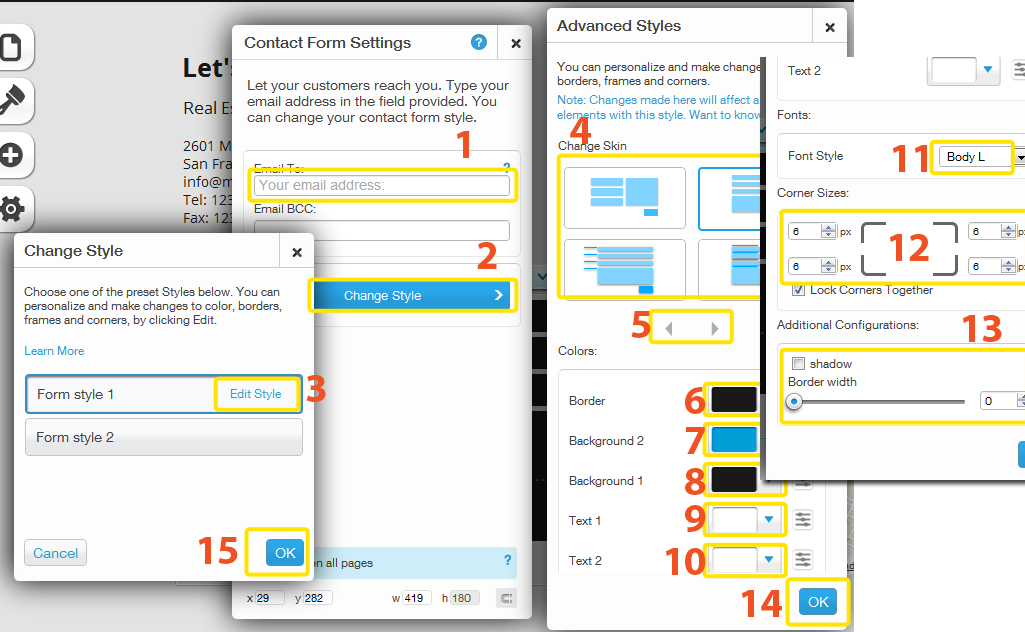
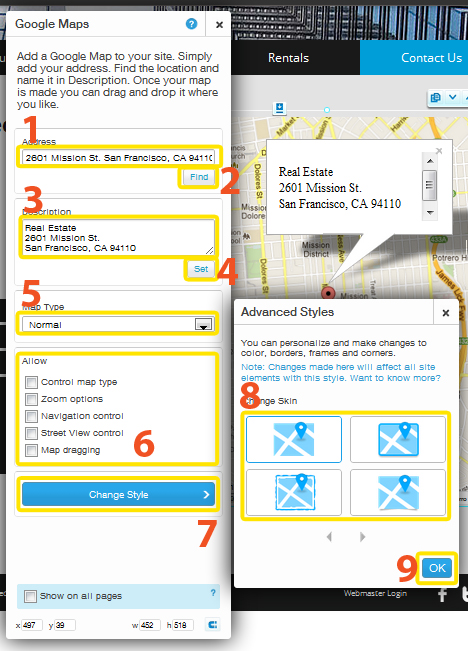
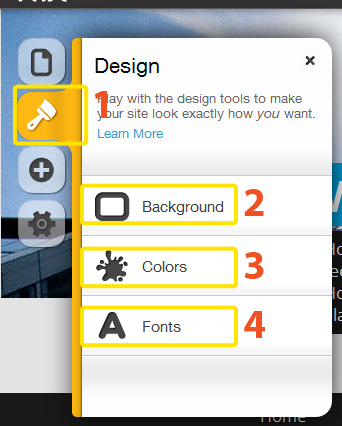
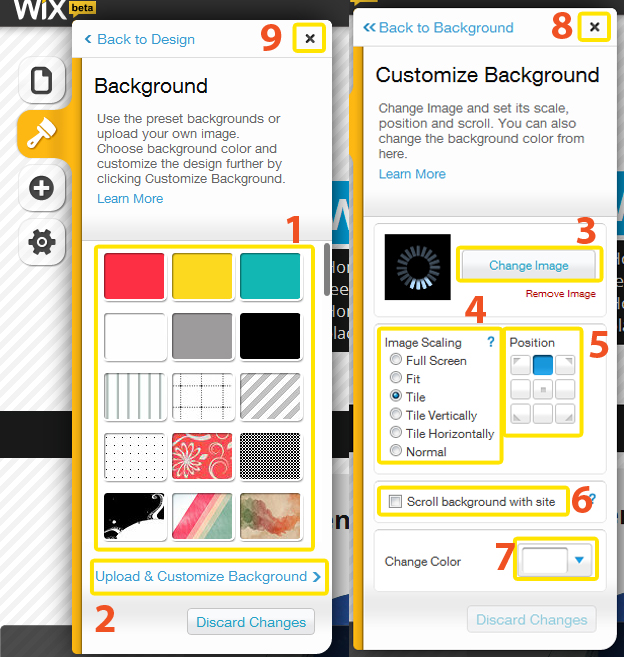
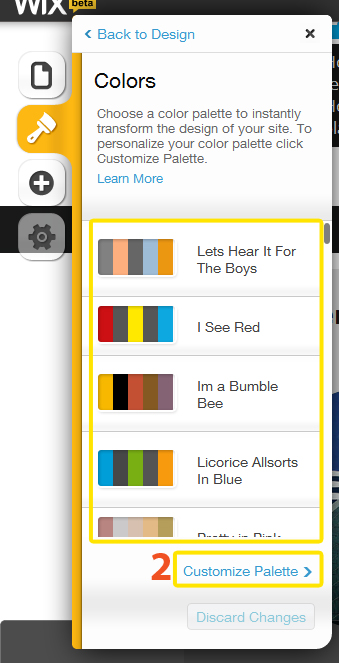
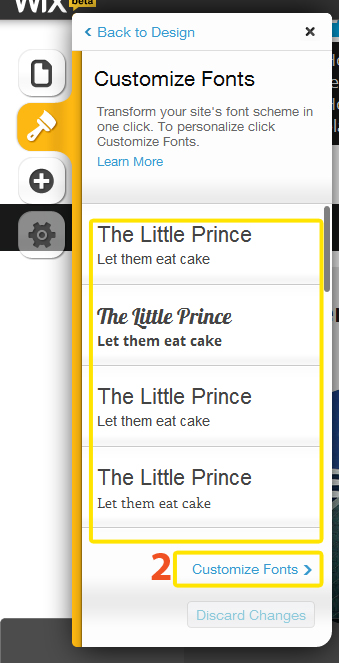
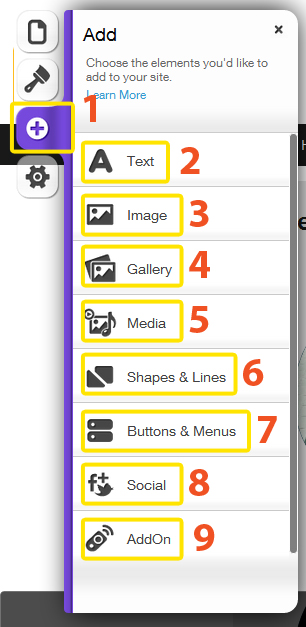

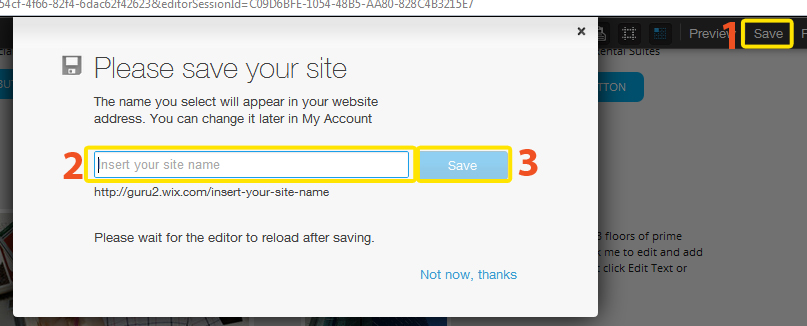
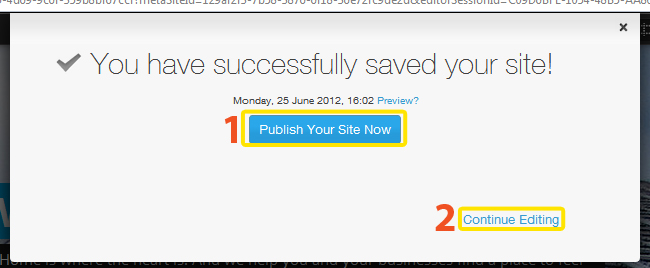
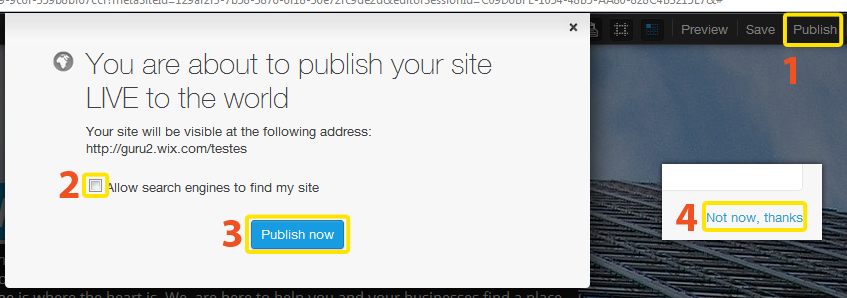
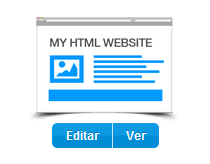

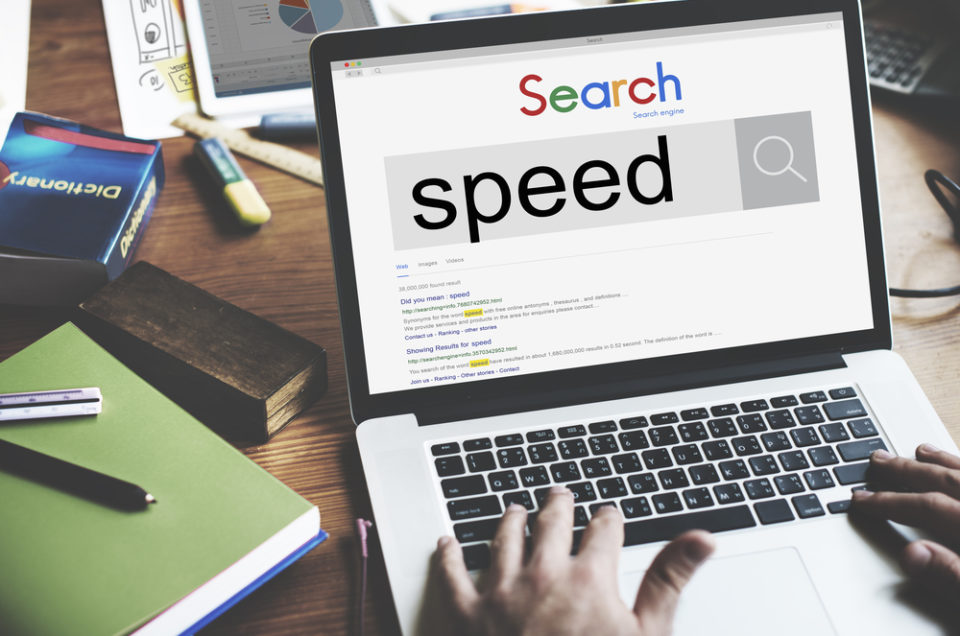
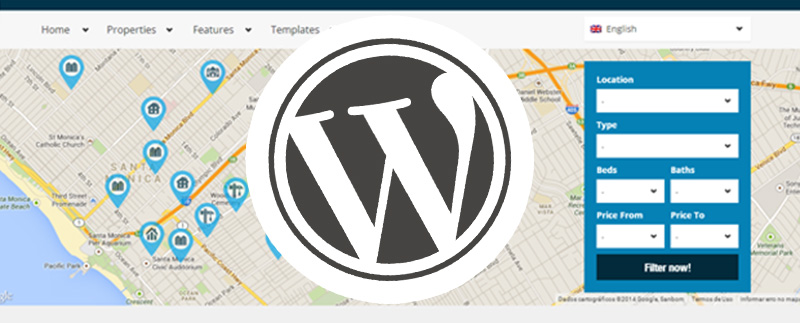
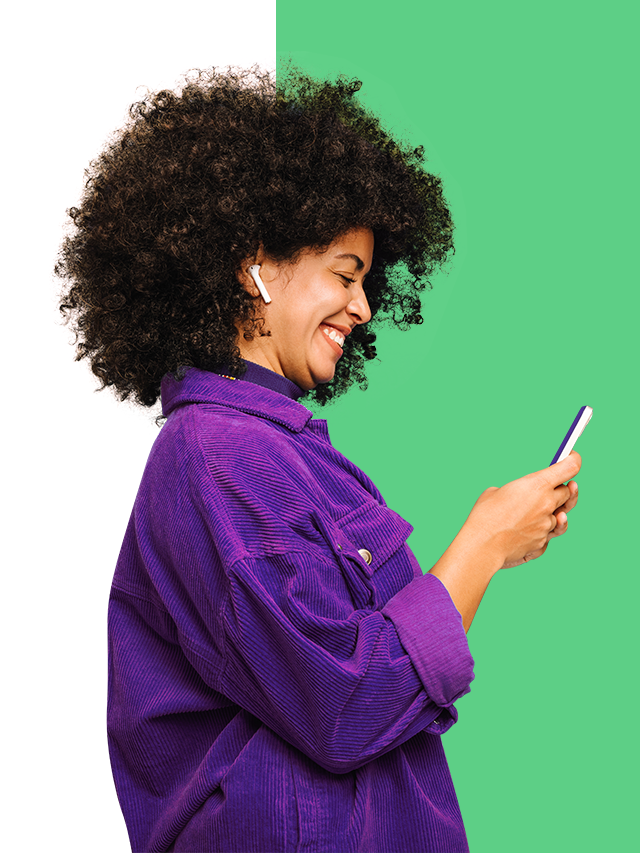







Comentários