Incremente seu cartão de visitas e panfletos de imóveis com um QR Code

O tradicional cartão de visitas dos nosso corretores e imobiliárias agora podem contar com um recurso a mais. Quem aqui conhece este código abaixo?
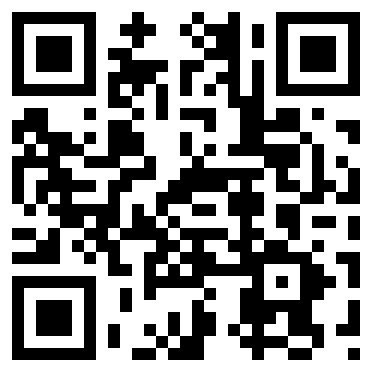
QR-Code apontando para www.www.vivareal.com.br/gurudocorretor
Com o site QRcards você consegue fazer com que seu cartão de visitas tenha um algo a mais para os clientes que usam smartphones. Antes de continuarmos, vamos ver o que é um Qr-Code.
O que é QR-Code
QR-Code ou Quick Response Code (Código de resposta rápida) é um código, similar ao código de barras, porém bidimensional, ou seja, ele consegue guardar diferentes “valores”, informações, em toda a área do código.
O principal diferencial do QR-Code é a capacidade dele ler outros tipos de caracteres que não somente números (como no código de barras). Assim, você pode ter em um QR-Code: textos, links para sites, mensagens SMS e número de telefones.
Agora que você já faz ideia do potencial destes “quadradinhos”, vamos para a nossa ferramenta de hoje.
Usando o QRcards em seu cartão de visitas
O QRcards nada mais é que um site que guarda suas informações de contato e transforma tudo isto em um microsite que também contém seus contatos nas redes sociais mais comuns. Quase um cartão de visita online, entende? Depois disto ele automaticamente gera um QR-code para você acrescentar ao seu cartão de visita ou até mesmo a panfletos de empreendimentos.
Para começar, vá até o site do QRcards e clique em inscreva-se. Após isto, preencha o pequeno formulário e clique em “Inscrever-se agora”.
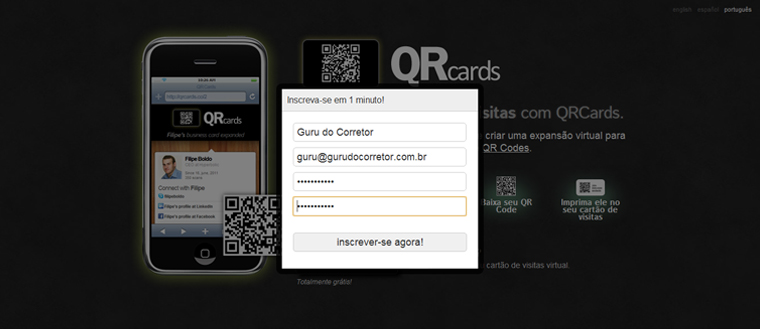
Feito isto, é hora de começar a criar o seu cartão de visita online. Observe a estrutura da página abaixo para entender o que você pode fazer em cada área deste painel de criação.
Para editar o cargo (Corretor de Imóveis, Gerente de lançamentos, etc. – não esqueça do CRECI!) e a sua empresa, basta clicar sobre o campo e digitar a informação. Sugiro que, acaso sejas um corretor de imóveis autônomo, que acrescente o seu número de CRECI no lugar da informação da empresa para que fiquem melhor distribuídas as informações.
Para editar sua foto, clique sobre “add picture”. Fazendo isto, abrirá uma janela para você localizar sua foto em seu computador. Ao encontrá-la, clique em “Abrir” e lá estará a sua foto.
Adicionando contatos ao seu QRcard
Antes de adicionar seus contatos, pense na ordem em que eles estarão dispostos no microsite. Para isto, vamos conhecer os serviços que ele aceita.

Bom, conhecendo as redes sociais e outras formas de contato possíveis, defina quais usará. Adicione as redes sociais que você trabalha mais e melhor, e que tenham mais relevância profissional.
Para adicionar um contato é só clicar sobre o botão “Adicionar contato” e abrirá uma janela como visto a imagem a seguir.
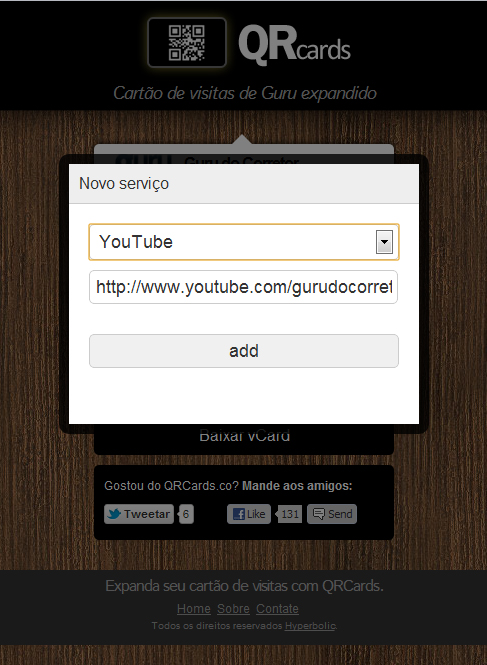
Após acrescentar, por exemplo, o link do seu canal ou perfil no YouTube, como visto acima, clique em “add” para adicionar à sua lista de contatos pessoais.
Para adicionar as demais redes sociais, o processo é exatamente o mesmo. Clique sobre “Adicionar contato”, selecione a rede social e insira o link do seu perfil. Atente-se ao Facebook, pois é pouco comum acessarmos a página do nosso próprio perfil. Para pegar o link correto, vá ao seu Faceebook e clique no seu nome que está à direita-superior, ao lado de “Página inicial”. Feito isto, copie o link do seu perfil e cole no QRcards.
Se você utiliza o Skype, acrescente somente o seu “Nome Skype” e quando seu cliente clicar lá, será direcionado ao programa do Skype para realizar uma chamada.
Veja como ficou o QRcard do Guru do Corretor com seus contatos adicionados:
Obs: o telefone adicionado é o telefone comercial do Portal Imobiliário VivaReal
Baixando o QR-Code do seu QRcard
Criado o seu cartão de visita online você pode salvar o QR-Code do mesmo e acrescentá-lo ao seu cartão de visitas. Vamos fazer este processo para você ver como faz!
É bem simples. Clique sobre “Baixar QR Code” e você será direcionado à imagem do código em um tamanho grande para que seja impresso posteriormente.
Para salvar a imagem no seu computador, clique com o botão direito do mouse sobre a imagem e selecione “Salvar imagem como…”, escolha um local para salvá-la em sem computador e clique em “Salvar”.

Pronto! Envie este arquivo para a pessoa responsável por imprimir (ou enviar para impressão) o seu cartão de visita, e peça que ele acrescente o QR-Code ao modelo.
Mostre ao seu cliente que você está atualizado nas novas tecnologias e surpreenda-o!

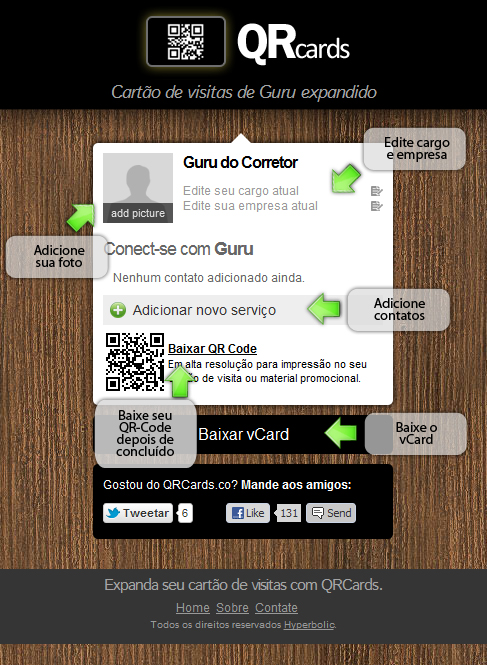

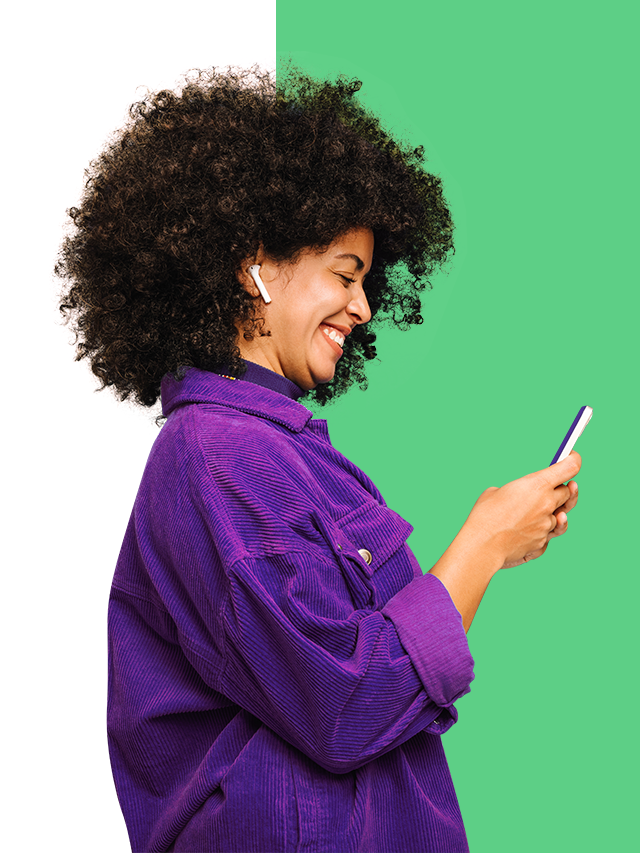







Comentários