Como transformar apresentações de slides em vídeos
O Guru do Corretor responde a dúvida de uma participante da edição Curitiba do Seminário de Marketing Imobiliário na Internet, evento realizado pelo portal imobiliário VivaReal, que quer saber como transformar uma apresentação, dessas de PowerPoint, em vídeo para ele colocar no YouTube.
Faremos isto em 2 passos: transformar os slides em imagens pelo PowerPoint e depois imagens em video no Windows Movie Maker.
Prontos para o primeiro passo?
Salvando os slides em imagem .JPG
Abra a apresentação no PowerPoint e siga os 5 passos abaixo para salvar os slides como imagens individuais em seu computador.



1. Clique em “Arquivo” localizado à esquerda superior da tela
2. Selecione “Salvar como…”
3. Clique no campo “Tipo” para trocar o formato do arquivo a ser salvo
4. Selecione “Formato JPEG” para salvar os slides como imagens e clique em “Salvar”
5. Clique em “Todos os slides” para salvar tudo o que está na sua apresentação.
Pronto, tudo salvo como imagens, agora é partir para o próximo passo e transformar tudo isto em um vídeo. Preparados?
Criando um vídeo a partir de imagens com o Windows Movie Maker
Se você ainda não tem o Windows Movie Maker instalado, faça o download gratuitamente pelo Superdownloads. Se você já tem (ou não sabe se sim ou se não) vá até o menu iniciar, depois em programas e lá deverá estar o ícone do programa, como na imagem abaixo.

Bom, abrindo o programa você verá o seu simples painel de ferramentas que será desvendado logo abaixo.

1. Nesta área são dispostas as funcionalidades de cada aba (itens seguintes), na imagem estão as funcionalidades da aba “Início”
2. Na aba “Animações” você terá as transições de um slide (ou vídeo) para o outro
3. “Efeitos visuais” – mas nem sempre será interessante usá-los
4. Na aba “Projeto”, altere o formato do vídeo, se widescreen (16:9) ou padrão (4:3)
5. Aba onde você poderá visualizar seu video em tela cheia, se desejar.
Agora mãos-à-obra mesmo! Siga a imagem abaixo para acrescentar as imagens dos slides no seu projeto de vídeo.

1. Clique para procurar e adicionar os slides
2. Localize os slides salvos e selecione todos
3. Clique em “Abrir”
Pronto! Seus slides estão carregados na linha do tempo do Windows Movie Maker. Agora é começar a definir o tempo que cada slide terá no vídeo. Por padrão o programa define 7 segundos, mas vejamos abaixo onde você vai para definir o tempo de cada um, ou de todos.

1. Para alterar o tempo de apenas um slide, selecione o desejado e siga para o item 2 ou
Clique com o botão direito e clique em “Selecionar tudo”
2. Ao fazer a seleção, aparecerá a aba “Editar”, clique nela
3. Agora insira o tempo (em segundos) que você deseja para o(s) slide(s) selecionado(s).
Agora vamos às transições. Selecione a aba “Animações” e selecione todos os slides.

1. Selecione a transição, na seta para baixo (à direita) você verá mais opções
2. Escolha o tempo que o efeito de transição acontecerá
3. Visualize o efeito (isto acontece quando você passa o mouse por cima das transições no item 1
Acrescentando uma música
Agora só falta um áudio para isto não ficar monótono demais.
Antes de você fazer isto, uma dica: selecione uma música de preferência sem voz para não distrair o cliente enquanto olha o vídeo. Escolha uma música ambiente que não seja melancólica nem triste, mas que seja linear, alegre e positiva.
Para acrescentar uma música selecione o primeiro slide, selecione a primeira aba “Início” e clique em “Adicionar música” na área de ferramentas, como na imagem abaixo:

1. Selecione a aba “Início”
2. Clique em “Adicionar uma música”
3. Clique novamente em “Adicionar uma música” no menu suspenso que se abre no item 2
Feito isto, localize a música desejada em seu computador e clique em “abrir”. A faixa de áudio será acrescentada à linha do tempo logo acima das imagens.
Para evitar o corte brusco ao fim do vídeo, siga os passos abaixo:

1. Clique no nome da música
2. Clique em “Opções”
3. Clique ao lado das configurações de “Fade in” (suaviza o início) e “Fade out” (suaviza o final)
4. Selecione lento, médio ou rápido para determinar a duração do efeito.
Salvando o seu vídeo
Agora você precisa salvar o seu vídeo e, se quiser, o projeto de vídeo que você fez acima. Vejamos como salvar o projeto primeiro:

1. Clique no botão indicado para abrir o menu suspenso
2. Clique em “Salvar projeto”
Feito isto, escolha um nome para o projeto e um local para salvar o arquivo. Quando e se você precisar alterar algo nele, é só abrir fazer o que você precisa. E salvar o vídeo novamente. Veja no próximo passo como que você salva o vídeo.

1. Clique para abrir o menu suspenso
2. Selecione “Salvar filme” para abrir as opções do item 3
3. Clique em “Recomendável para este projeto”
Agora escolha um nome para o vídeo e um local para você salvá-lo.
Depois de clicar em “Salvar” o projeto começará a se transformar em um vídeo de fato, e este processo pode durar alguns minutos.
Pronto! Sua apresentação agora já é um vídeo e pode ser enviada para o YouTube, Vimeo, Flickr ou qualquer outra rede social que aceite vídeos.




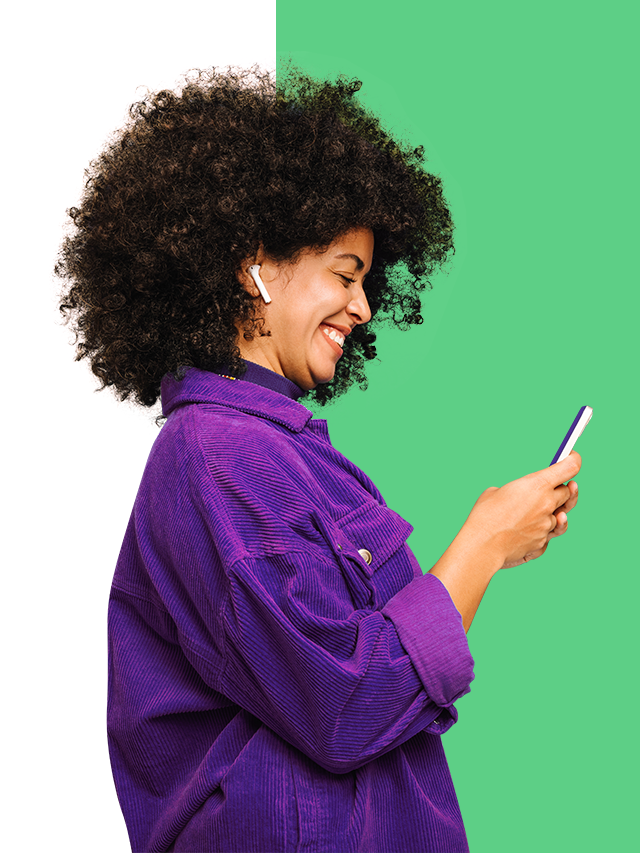







Comentários